お疲れ様です。ゆかです。
今回はステップメールのヘッダーとフッターの作り方をご紹介します。
以前、マイスピーのシナリオ管理メニューから
メールのヘッダーとフッターを作ってステップメールに利用しようとしましたが、
うまくリンクが作動しませんでした。。。
そこでもっと簡単に確実にヘッダーとフッターを挿入できる方法を見つけたので
ご紹介します!
ステップメールのヘッダーとフッターを作るには、
マイスピーのトップ画面から「基本設定」を開いて
その中の「メール共通設定」を開きます。
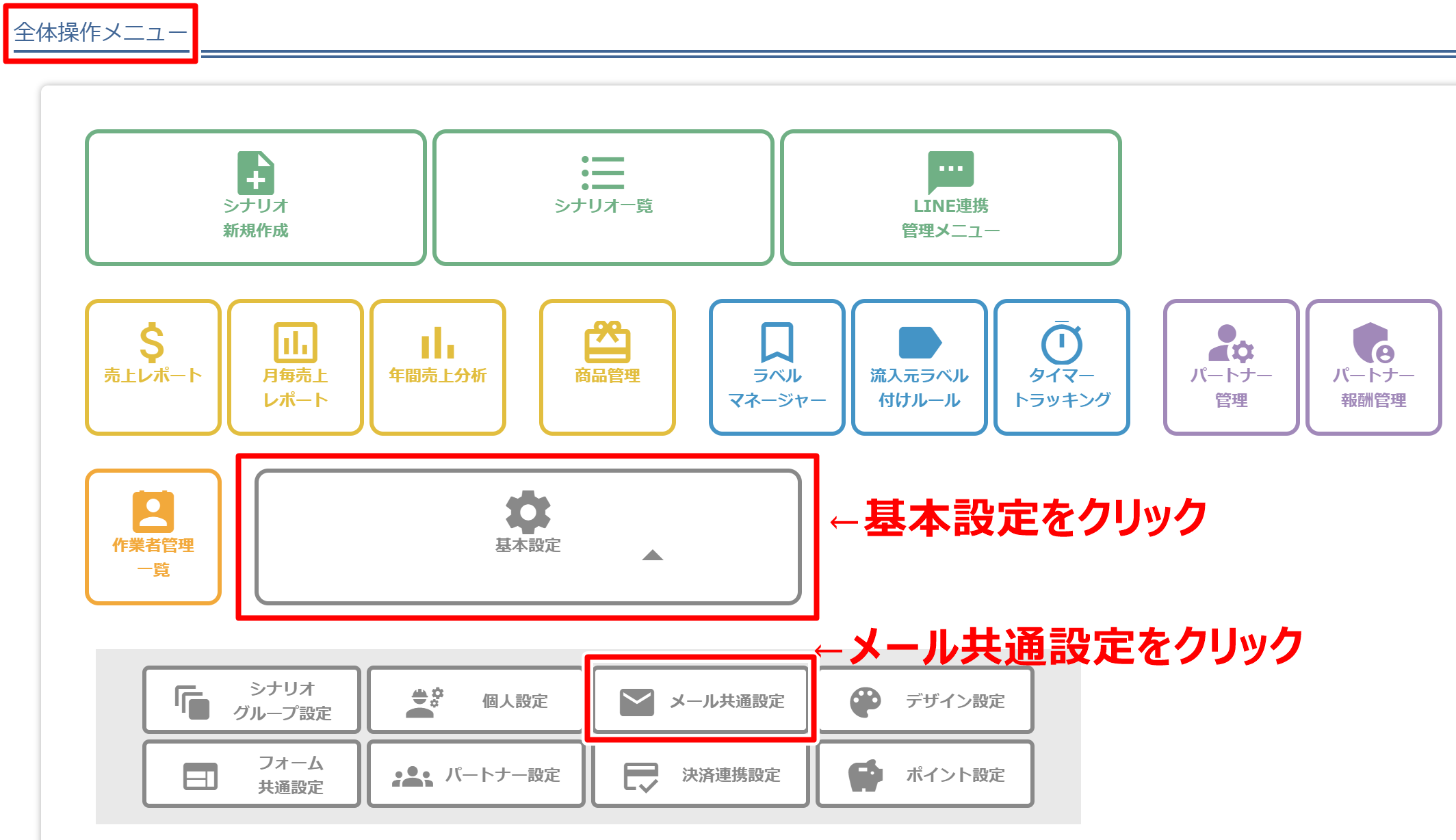
次に「定型文」のタブを開いて
テンプレートに定型文を登録していきます。
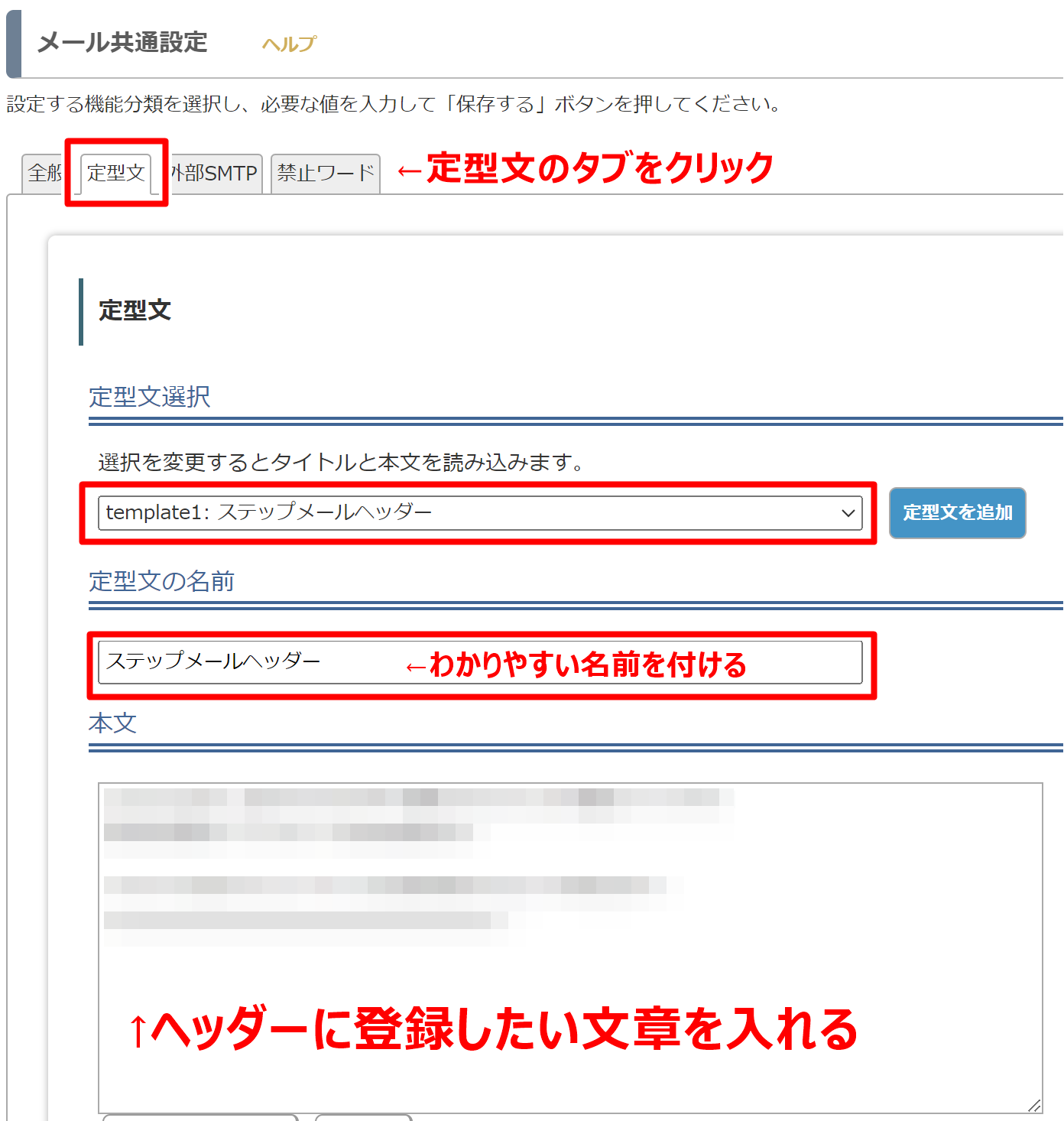
「テンプレート1」を選んで、後でわかりやすいような定型文の名前を付けます。
私は「ステップメールヘッダー」という名前を付けました。
その下の「本文」欄に
ヘッダーに登録したい文章を入れます。
同様に「テンプレート2」にフッターを作っていきます。
特にフッターでは
ブログのURLなどを入れることがあると思いますが、
ここで登録するときはURLをそのまま入力してOKです。
(例えばYahooなら「https://www.yahoo.co.jp」とURLそのまま入力してOKです)
ヘッダーとフッターを登録できたら最後に「保存」します。
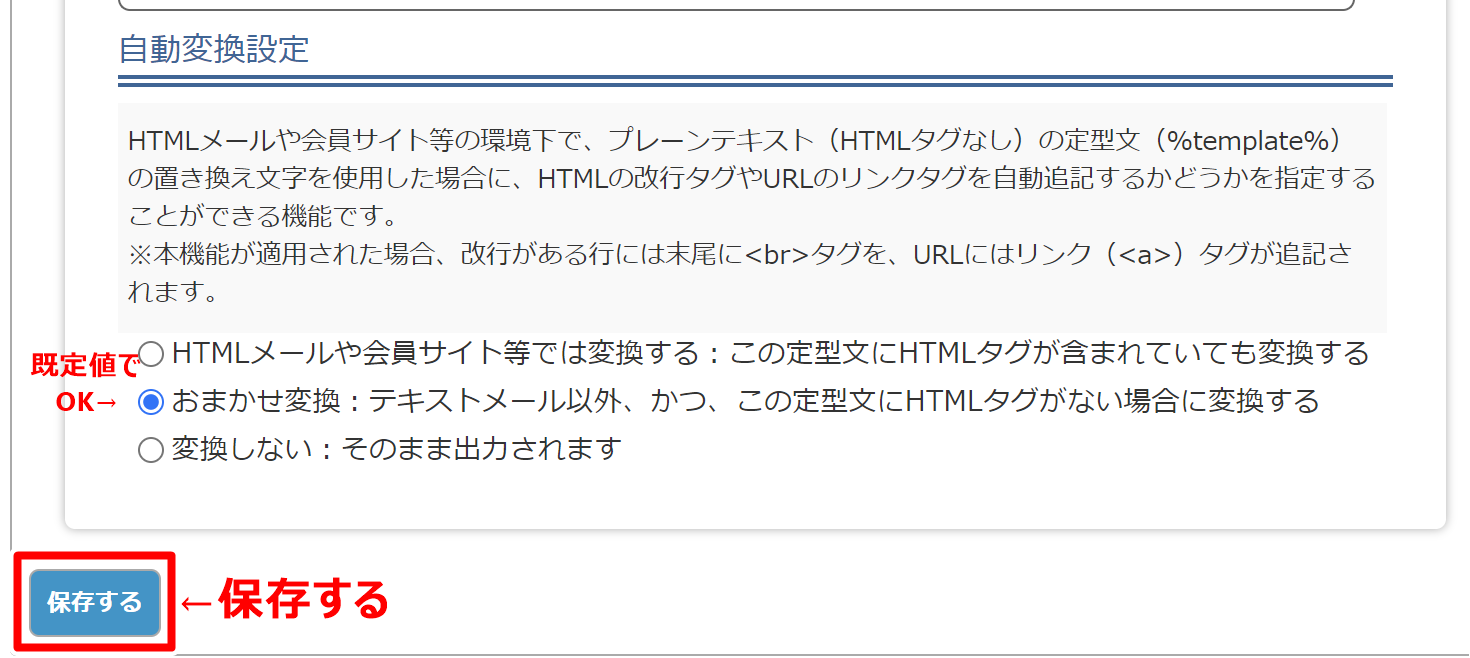
「シナリオ管理メニュー」→「自動返信・ステップ管理」から
ステップメールを編集する画面に移ります。
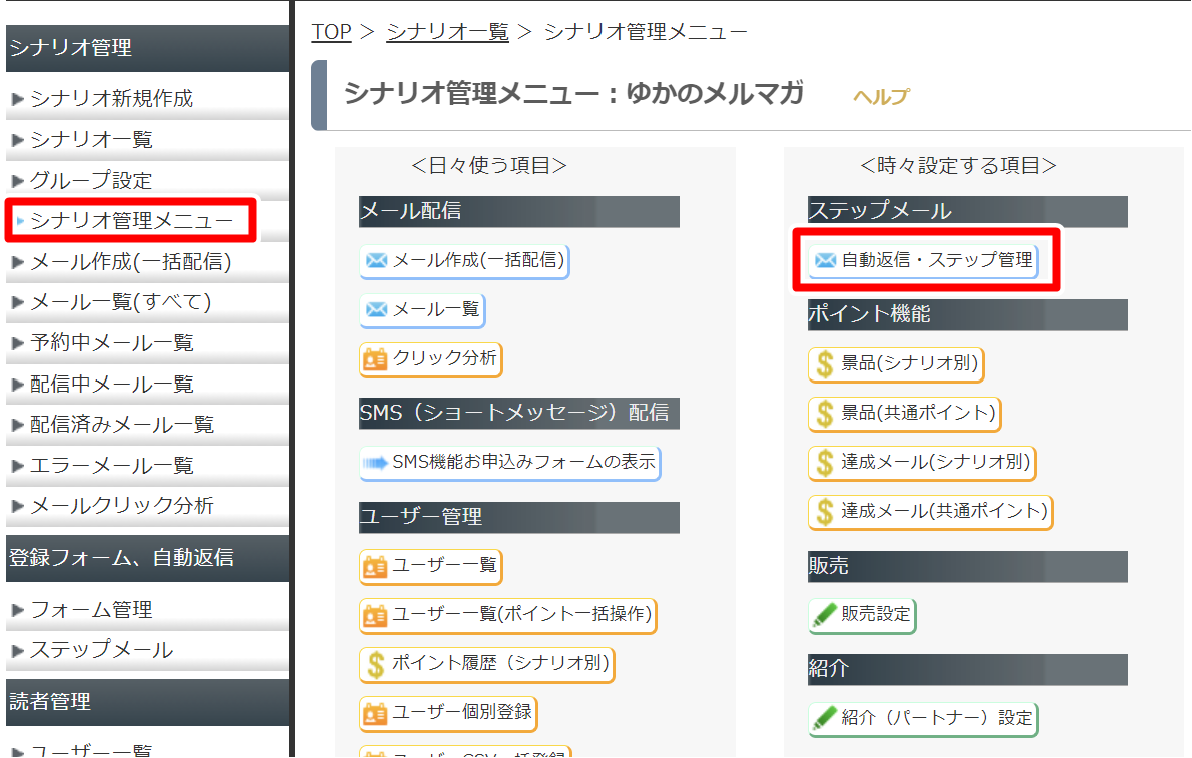
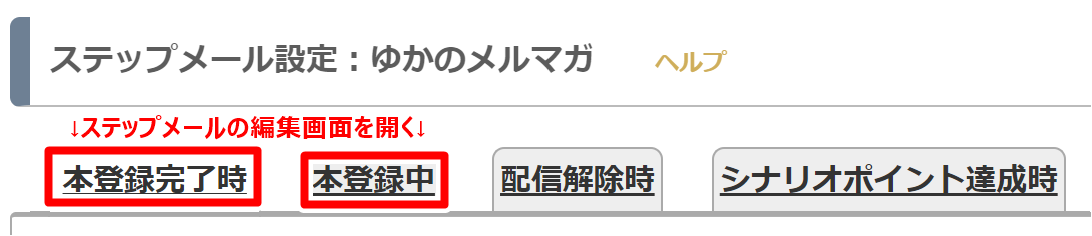
ステップメールの編集画面でヘッダーを登録します。
右欄の「カテゴリ」から「定型文」を選びます。
するとその下に定型文が一覧で表示されるので
その中から先ほど登録した「定型文1:ステップメールヘッダー」を選びます。
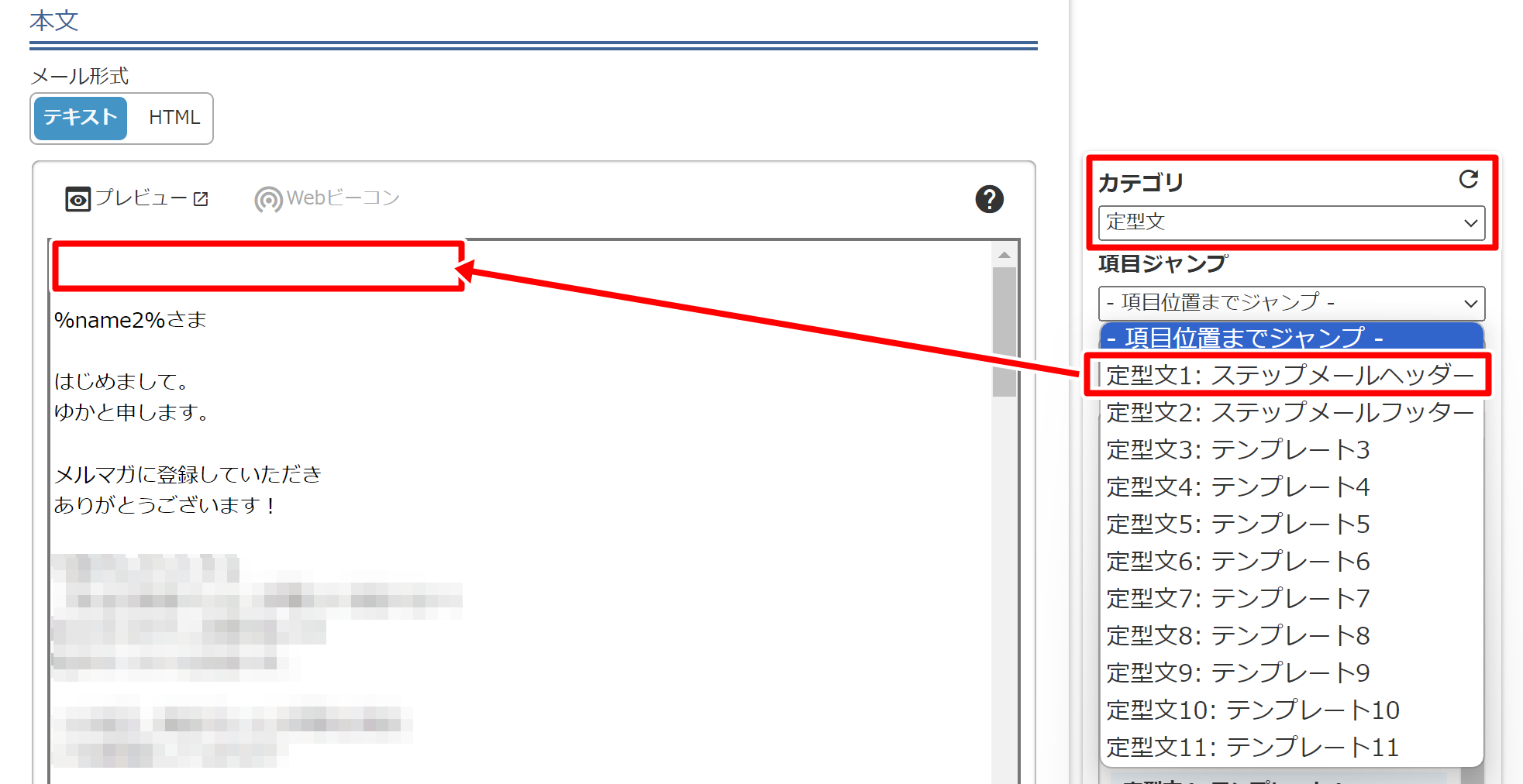
挿入するときは「置き換え文字」で挿入する方法と、「定型文本文」で挿入する方法の2通りの方法があります。
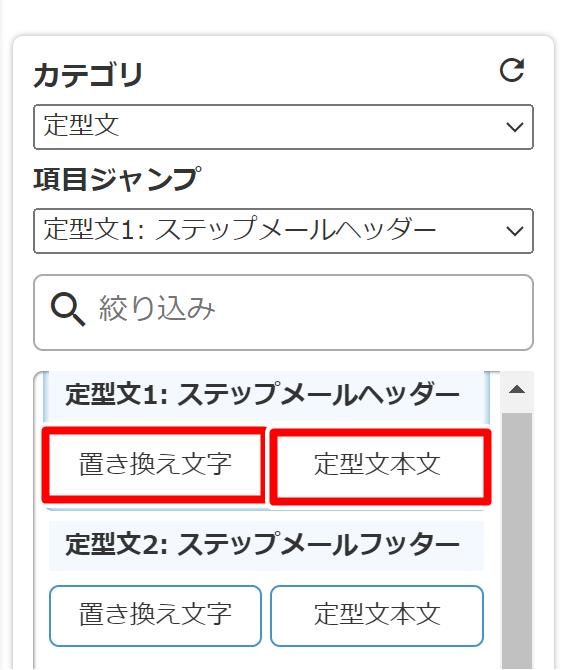
それぞれの違いはこちらです。
・置き換え文字:「%url99%」のような置き換え文字が挿入されます。
・定型文本文:テンプレートに登録した定型文がそのまま挿入されます。
メールを配信したときの結果はどちらも同じですが、
私は念のため確認できるように「定型文本文」を使っています。
ヘッダーとフッターの挿入が終わったら、
編集画面を下にスクロールして
「分析オプション」の
「短縮URL(クリック分析)を使用する」にチェックを入れます。
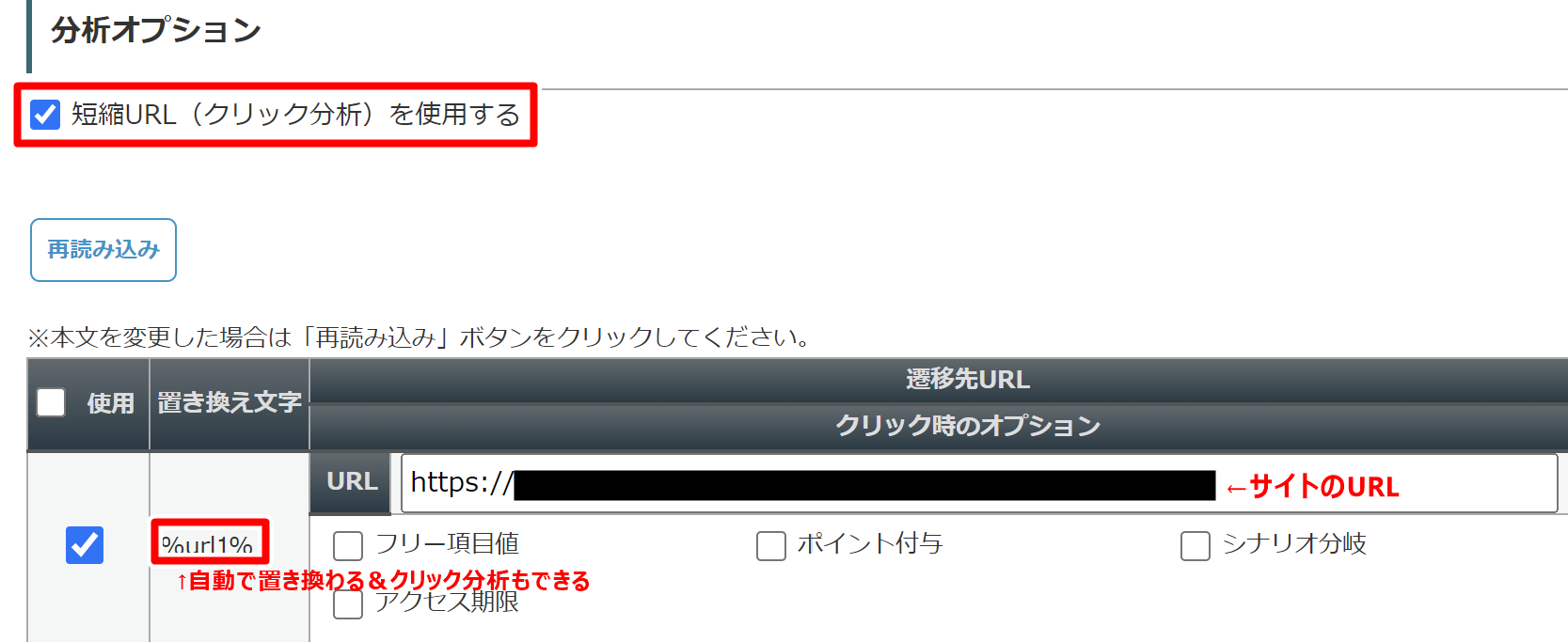
すると、ステップメール本文および、ヘッダー・フッターに入力したURL部分が
自動で置き換え文字に変わります。
先ほどの例を使うと
「https://www.yahoo.co.jp」と入力した部分が
「https://〇〇.com/●/●●●●●●●」という独自ドメインの文字に置き換わります。
この設定をすることで、
読者様にどれだけリンク先をクリックされているか分析することができます。
これでステップメールのヘッダーとフッターを設定は終わりです!
![]()
ゆか
【陽気な人見知りがブログ×Twitterで収益化する様子を発信中】人間関係が苦手で人と会わない副業を探す→ブログノウハウに出会ってアドセンスブログとサイトアフィリエイト開始→Twitterを始めてブログ×Twitterで副業開始→アドセンスブログのgoogle平均掲載順位5位→ブログ2本をゼロから収益化する様子を発信中

だだ下がりの積立NISAはヤバいのか

ラッキーをつかみ取る方法

これ真夏に売れるのよね

食の阪神百貨店はなぜ最強なのか

他人の意見なんて気にしなくていいんじゃないと確信した出来事
コメントフォーム